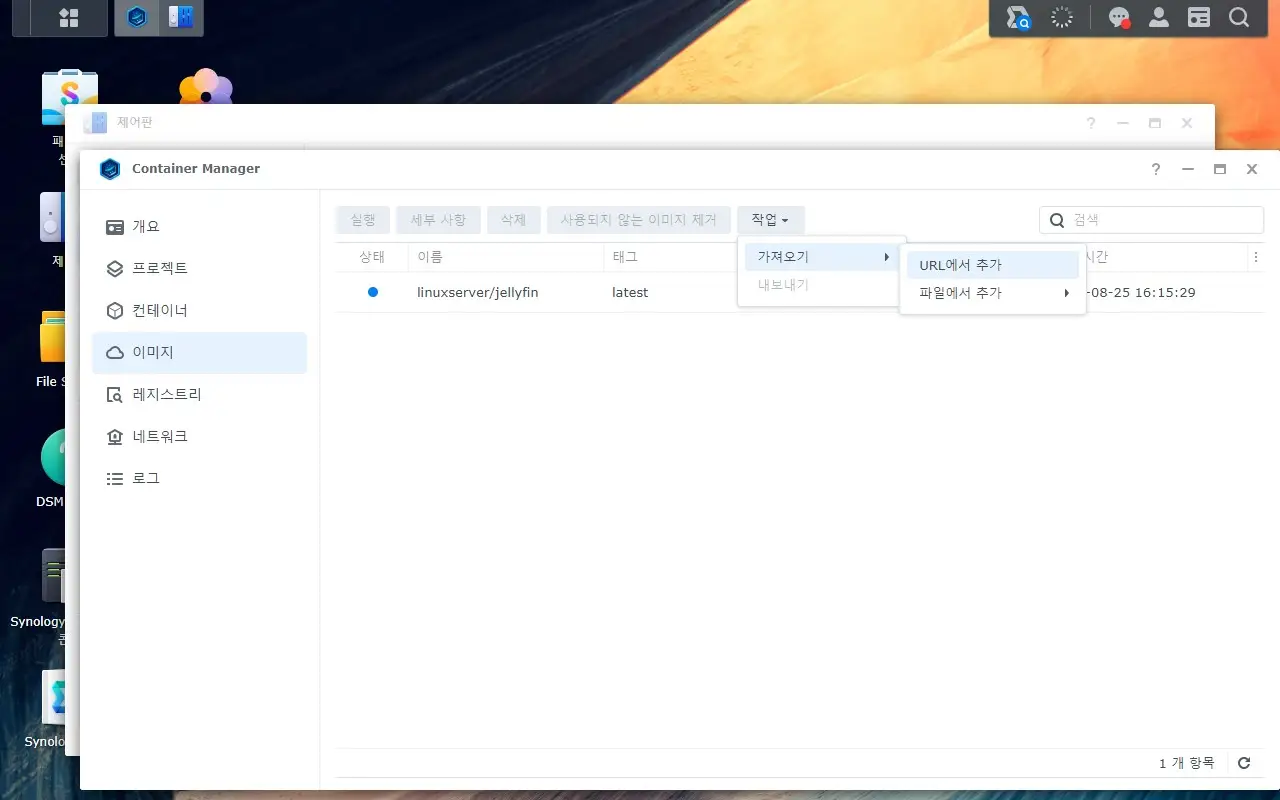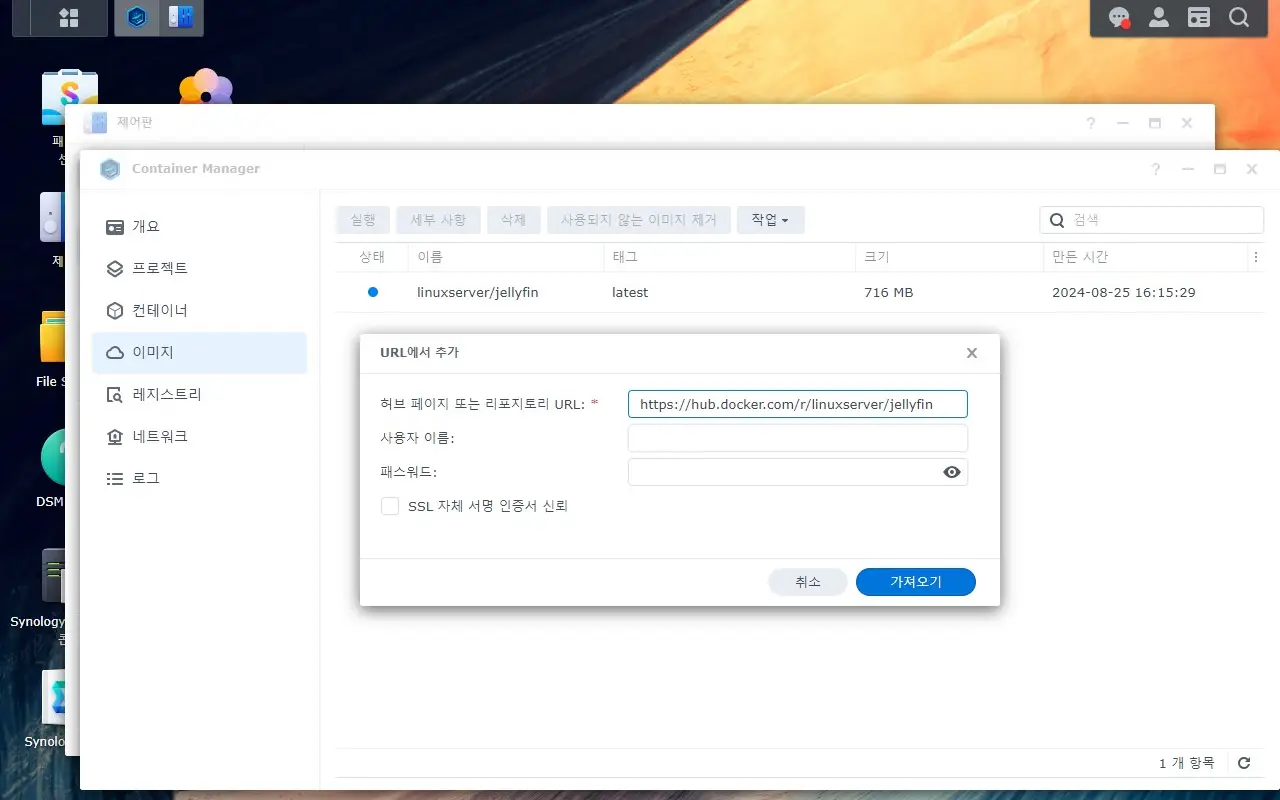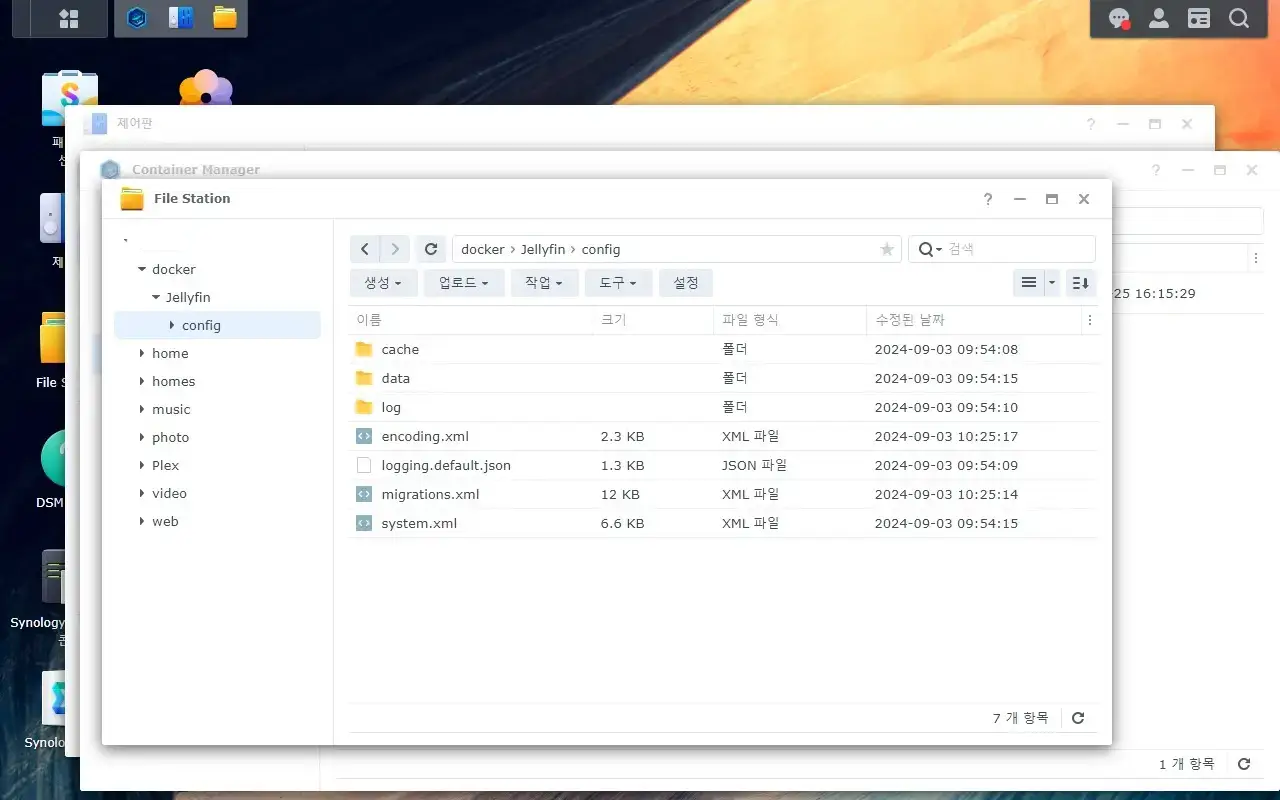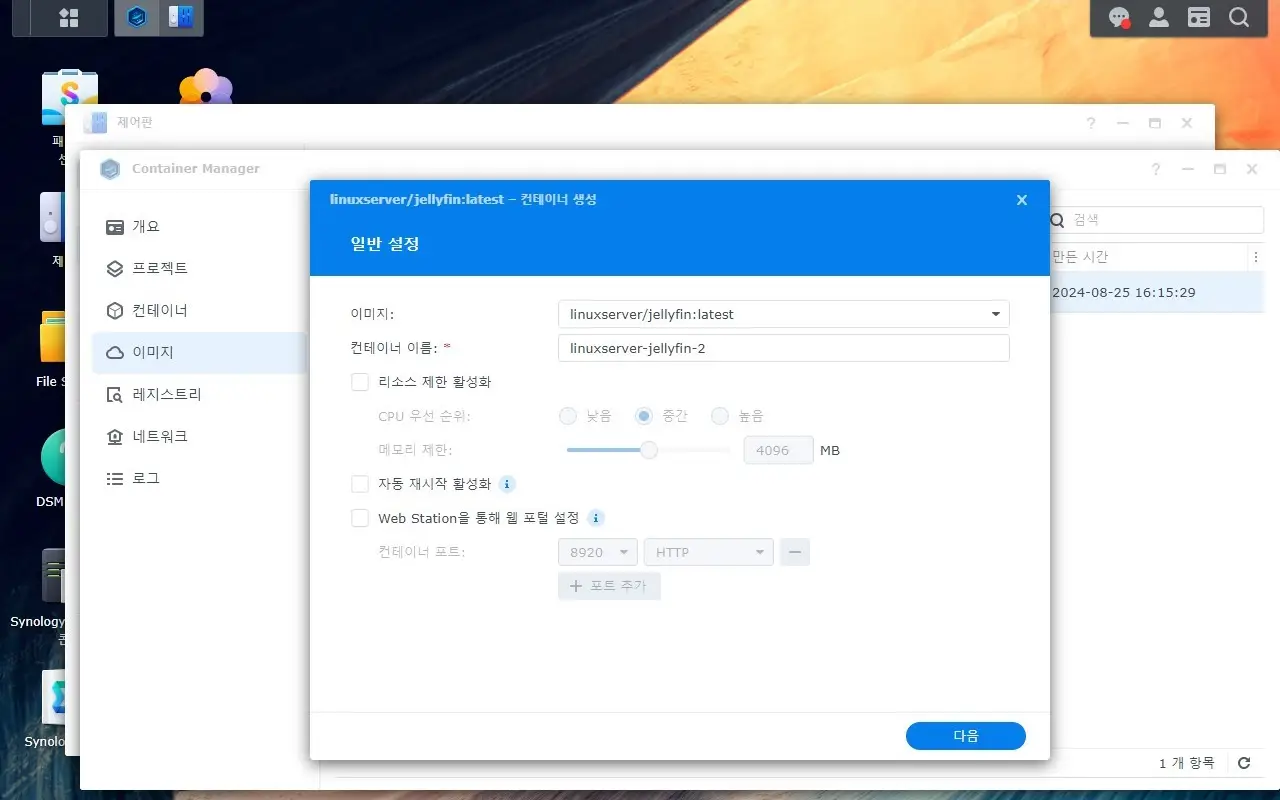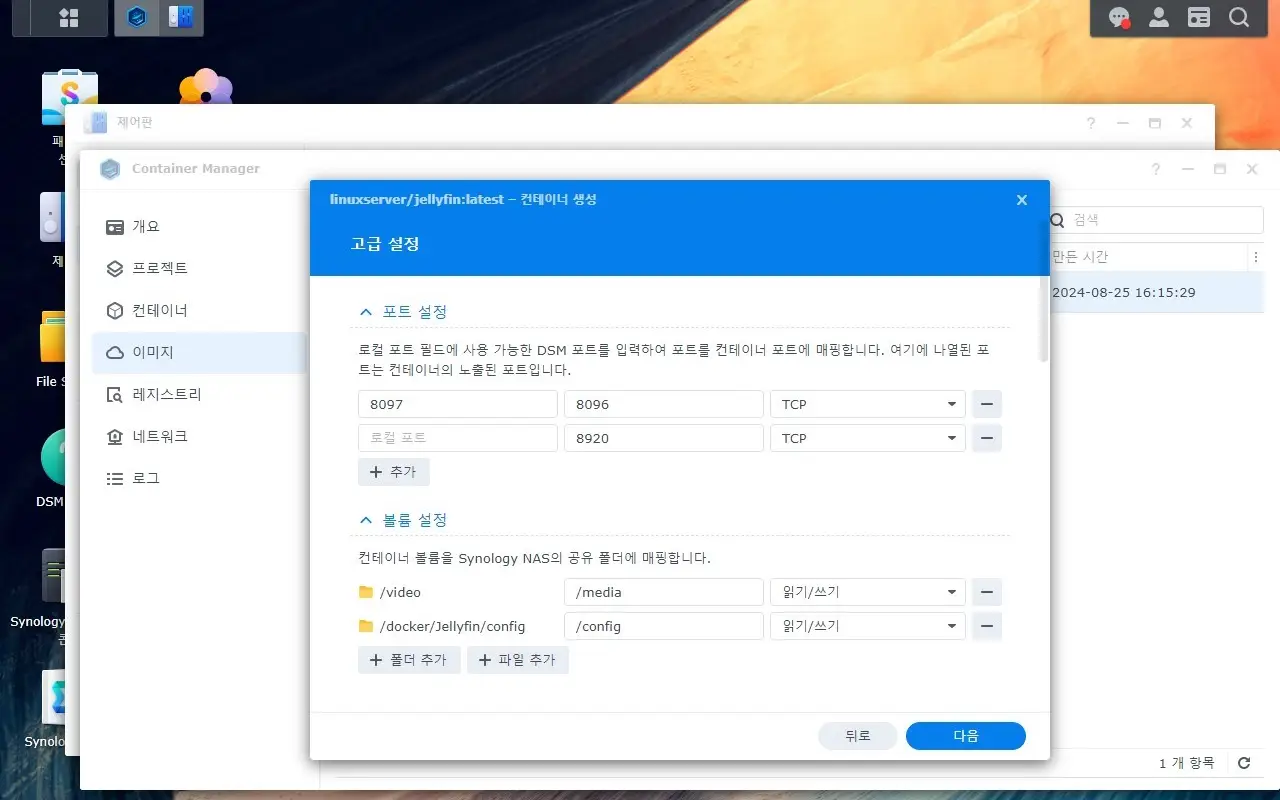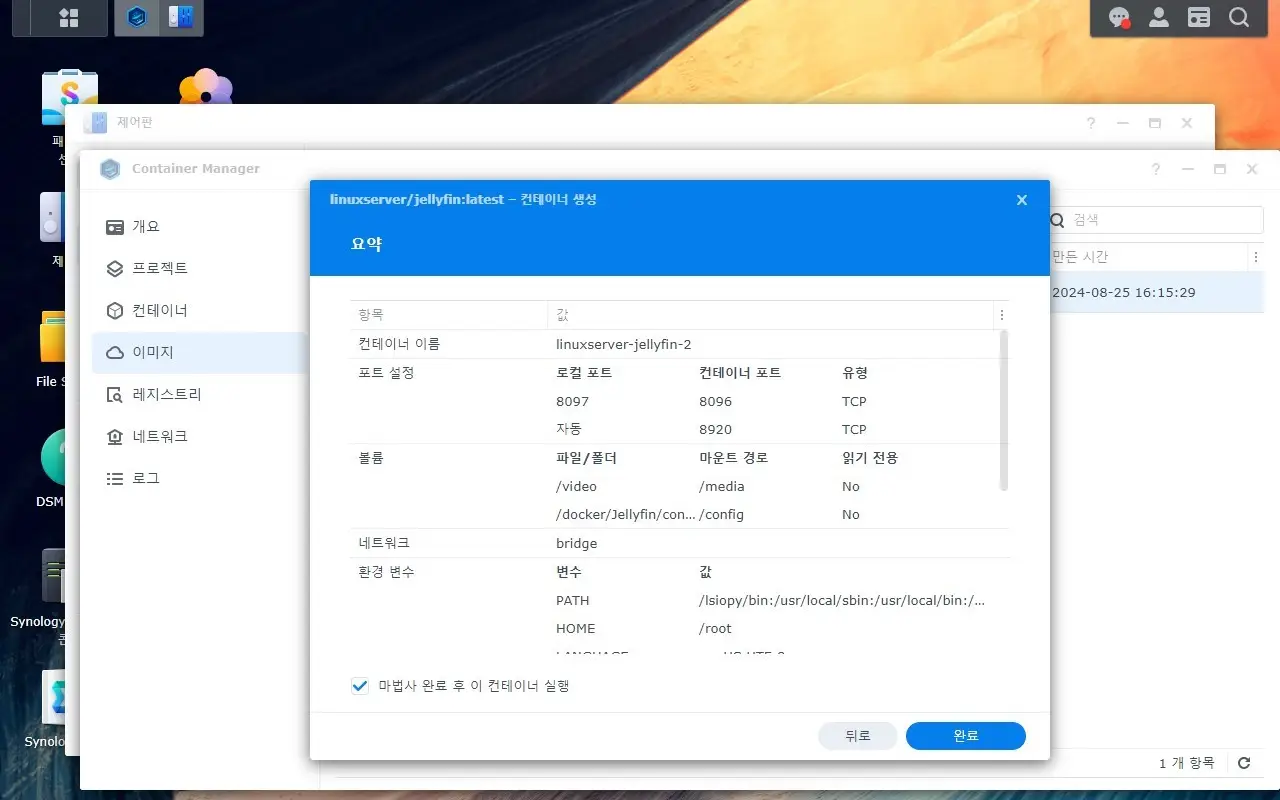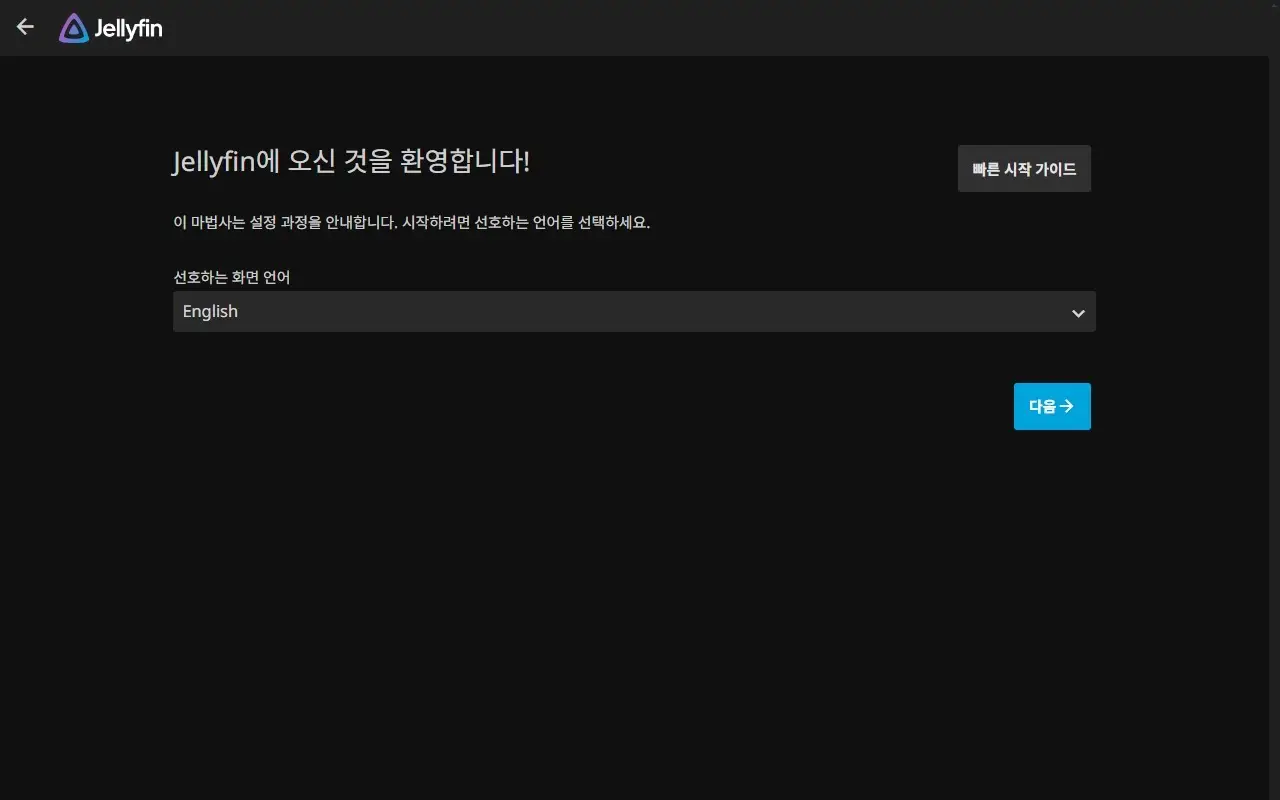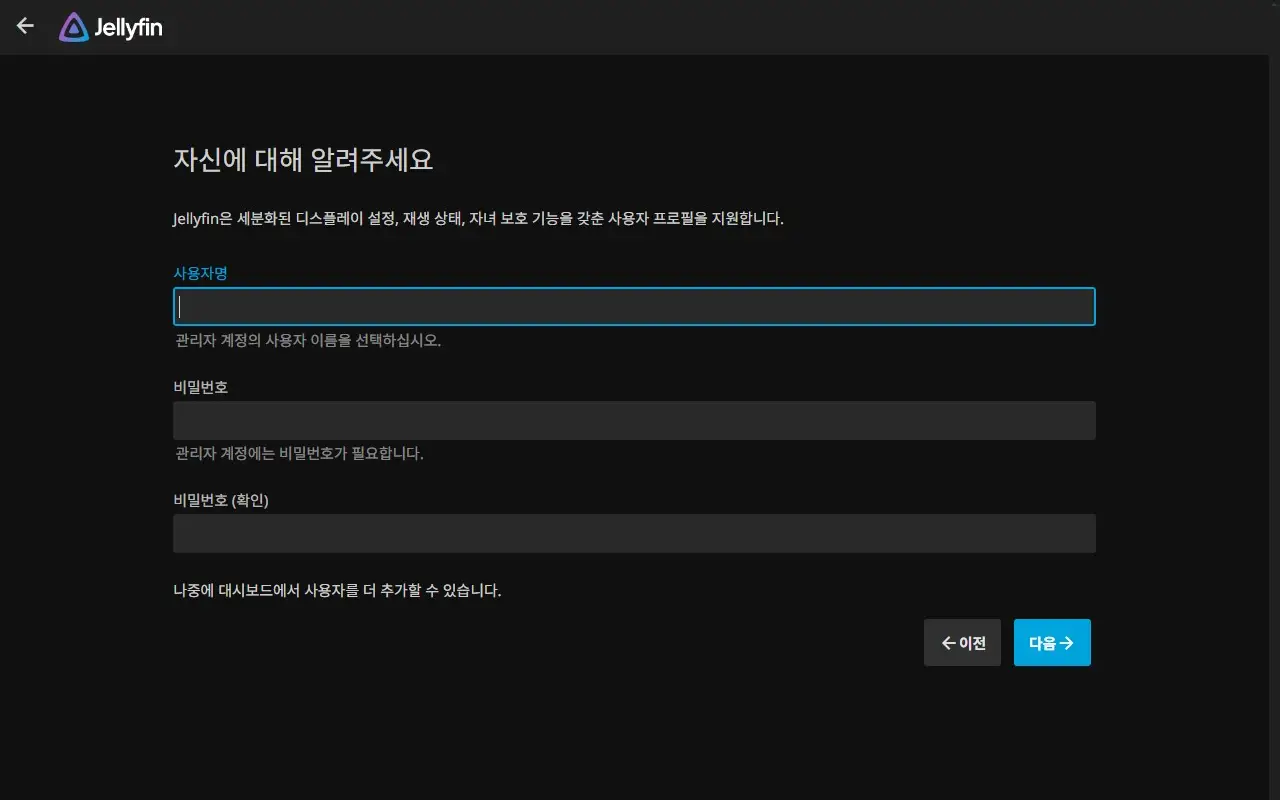언제 어디서나 아무런 제약 없이 영화나 영상을 볼 수 있다면 어떨까요?
여러 온라인 영상 플랫폼이 있지만 100% 내 마음에 쏙 드는 구성을 찾기란 쉽지 않고, 또 추가 결제의 부담도 있기 마련입니다. 이 글을 통해 내 마음대로 설정할 수 있는 '나만의 영화창고'를 얻으실 수 있습니다. 젤리핀이란 무엇이고, 장점은 어떤지 그리고 실제 설치 방법은 어떻게 되는지 살펴보겠습니다.
젤리핀(Jellyfin)이란?
넷플릭스, 웨이브, B TV, 디즈니플러스, 애플 TV 플러스, 티빙, 왓챠, 쿠팡플레이, 유튜브 등 많은 OTT 서비스 및 영상 플랫폼이 있습니다. 그러나 사실 어느 플랫폼도 내 마음에 100% 쏙 들기란 쉽지 않습니다.
바로 이때 해결책이 되는 것이 '젤리핀'입니다. 젤리핀은 무료 개인 미디어 서버 프로그램입니다. 무한한 호환성과 커스터마이징이 가능하며, 트랜스코딩을 지원하기 때문에 쾌적한 영상 시청을 할 수 있습니다.
오픈 소스 기반이라 계속해서 확장되어 나가고 있으며, PC의 Linux, macOS, Windows 등 각 OS에서 운용이 가능하고, 전용앱을 통해 TV나 핸드폰, 태블릿 등 어디에서든 활용이 가능합니다.
젤리핀의 장점
젤리핀을 사용할 때 얻을 수 있는 장점에는 다음과 같은 것들이 있습니다.
- 무료: 젤리핀은 오픈 소스 기반의 완전 무료 프로그램입니다. 추가적인 비용이 필요하지 않습니다.
- 다양한 미디어 재생: 영화나 TV 시청, 화면을 꺼둔 채 음악 재생(설정 필요)등도 가능합니다.
- 호환성: 웹브라우저, 스마트폰, 태블릿, TV 어디에서든 즐길 수 있습니다.
- 공유: 앱을 설치하는 것 만으로 이용이 가능하기 때문에 언제 어디든 누구에게든 쉽게 공유가 가능합니다.
- 이용자 관리: 이용자별 상세 관리를 할 수 있습니다.
예를 들어, 어린이용 이용자 ID를 만들어 원하는 어린이용 콘텐츠만 보이도록 설정하는 것도 간단히 이용 가능하며, 각 이용자별 서로 다른 콘텐츠만 오픈하는 것도 가능합니다. (별도의 자녀 보호 기능도 가지고 있습니다.) - 자동 메타정보: 콘텐츠(영화 등) 파일이 있다면 자동으로 매칭되는 제목 및 부가설명 등에 관한 메타정보를 가져와 보여줄 수 있습니다.
젤리핀 설치 방법
가지고 있는 나스 서버(개인 공유 서버)에 젤리핀을 설치하는 방법을 살펴보겠습니다.
이용을 위해서는 먼저 시놀로지(헤놀로지) 개인 서버가 필요합니다. (시놀로지 제품을 사용 중이시거나 집에 안 쓰는 PC가 있다면 바로 새롭게 구성하실 수 있으니 도전해 보세요!)
기존 나스 서버를 7.2.2 버전으로 업데이트하셨다면 유용한 미디어 프로그램인 [DS VIDEO]가 사라져서 아쉬운 분들이 많으셨을 것입니다. 하지만 젤리핀이 완벽한 대체재가 될 수 있습니다.
제 경우에는, 오히려 PLEX나 DS VIDEO 보다 젤리핀이 훨씬 더 나은 선택이라고 여겨질 만큼 좋았습니다.
설치순서
1. 시놀로지 DSM에서 컨테이너 매니저(Container mannager / Docker)를 실행합니다.
컨테이너 앱(과거 도커 앱)이 실행된 후, '[이미지]-[작업]-[가져오기]-[URL에서 추가]'를 누릅니다.
2. URL 항목 빈칸에 젤리핀 최신 이미지를 가져올 수 있는 [https://hub.docker.com/r/linuxserver/jellyfin]를 입력합니다.
사용자 이름 등 기타 항목은 비워둔 채로 [가져오기]를 클릭합니다.
URL에서 가져오는 과정이 생각보다 오래 걸릴 수 있습니다. 다른 작업을 하지 마시고 결과화면이 나타날 때까지 기다려 주세요.
3. 결과 화면이 나왔다면 'latest'를 선택하고 확인 버튼을 누릅니다.
4. 이제 젤리핀 운영에 사용할 폴더를 생성합니다.
파일 스테이션(file station)으로 가면 Docker 폴더가 새로 생겼을 텐데 그 속에 'jellyfin' 폴더를 새로 생성합니다. 그리고 또 그 속에 'config' 폴더까지 생성합니다. [Docker > Jellyfin > config]
5. 다시 컨테이너 매니저로 돌아가서 아까 만들어 둔 젤리핀 이미지를 실행합니다.
6. 일반 설정에서는 특별히 건드릴 것이 없으니 다음 버튼을 누릅니다.
7. 고급 설정 화면에서 먼저 '포트 설정'을 해주어야 합니다.
기본 포트는 8096으로 되어 있습니다. 특별한 이유가 없다면 그냥 넘어가시면 됩니다. 다만, sk 브로드밴드 공유기 등 특정 상황으로 인해 해당 포트가 막혀있다면, 기본 포트 좌측의 공란으로 되어있는 '로컬 포트' 부분에 내가 사용할 임의의 포트 넘버를 입력합니다.
예를 들어, 8096이 막혀있어 사용할 수 없다면, [로컬 포트] 부분에 8097을 입력합니다. 이때 주의할 점은 우측의 기본 포트 8096으로 지정되어 있는 부분은 절대 수정하지 말고 그대로 두어야 한다는 것입니다.
8. 포트 설정이 완료되었다면 밑의 볼륨 설정에서 [폴더 추가]를 눌러 폴더를 추가합니다.
나의 영상 콘텐츠가 들어있는 폴더와 운영을 위해 아까 생성한 config 폴더를 추가하고 우측 공란에는 각각 마운트 경로를 추가해 줍니다.
예:
/video (마운트 경로는 /media)
/Docker/Jellyfin/config (마운트 경로는 /config)
9. 다 되었다면, [완료] 버튼을 눌러 젤리핀을 실행합니다.
이것으로 실제적인 설치는 완료되었습니다.
10. 이제 주소창에 자신의 "ip주소:8096(혹은 설정한 포트넘버)"를 입력하면 젤리핀 설정 화면으로 진입할 수 있습니다.
(예를 들어 "192.168.45.20:8096 혹은 192.168.45.20:8097 등")
혹시 다음 화면과 같이 접속이 되지 않는다면, 상단의 설치과정 7번 '포트 설정'을 다시 한번 확인해 보시기 바랍니다.
11. 설정 화면에서 언어와 나라설정, 이용자명과 비밀번호 등을 설정하고 라이브러리를 추가합니다.
이제 모든 설치과정이 마무리되었으며, 자유롭게 미디어를 즐길 수 있는 나만의 미디어 서버 젤리핀이 완성되었습니다.
12. 어느 장소에서든 제한 없이 접속하고 즐기기 위해서는 초기 설정 화면에서 '원격 접속 허용' 항목을 반드시 체크해 주세요.
그리고 공유기 설정에 접속하셔서 포트포워딩 기능으로 해당 포트를 설정해 주시면 외부에서도 접속할 수 있습니다.
젤리핀을 활용해 누구에게나 안심되고 꼭 맞는 영상 플랫폼을 가져보세요!
젤리핀은 다양한 기능을 자랑합니다.
어린이 접속자에게 유해하지 않은 어린이 영상만 보이게 한다거나, 특정 이용자별로 이용 가능 기능을 설정할 수도 있고 앱이나 주소 공유를 통해 가족과 지인들에게 영상과 음악 등 미디어를 공유하기도 쉽습니다.
쉽게 말해 커스터마이징 된 나만의 영상 플랫폼을 가지고, 주변에 공유하며 자유로운 미디어 활용이 가능한 것입니다.
설치과정이 크게 어렵지 않으니 천천히 따라 하셔서 나눌수록 더 즐거운 미디어 문화생활이 되시기 바랍니다.
공유하실 때는 저작권 침해 주의하는 것 잊지 말아 주세요!
이 포스팅은 쿠팡 파트너스 활동의 일환으로, 이에 따른 일정액의 수수료를 제공받습니다.
'IT' 카테고리의 다른 글
| 챗 gpt 지브리 무료 : 지브리 필터 하는법 알아볼까요? (1) | 2025.04.05 |
|---|---|
| 스포티파이 무료 사용, 이렇게 하세요! SO EASY~!! (5) | 2024.10.10 |
| 서치GPT : 오픈AI가 검색엔진의 왕 구글을 잡아먹는다고?! (0) | 2024.07.26 |
| 애플 챗GPT 탑재, 무엇이 달라지나 (1) | 2024.06.12 |
| 게더타운 다운로드 무료이용하기: 설치부터 입장까지 (0) | 2024.05.31 |